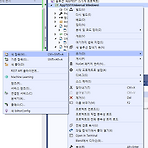 c# UWP 채팅앱 만들기 #4 클라이언트 만들기
c# UWP 채팅앱 만들기 #4 클라이언트 만들기
다시 클라이언트로 넘어와서 이전에 만든 서버와 연결을 시도해 볼겁니다. 기존 프로젝트에서 클라이언트 소켓 클레스를 하나 생성해 줍니다. ClientSocket.cs 코드 using System; using System.Collections.Generic; using System.Linq; using System.Text; using System.Threading.Tasks; using System.Net; using System.Net.Sockets; using System.Threading; using System.Text; namespace AppTEST { class ClientSocket { private ClientSocket() { } // 해당 클레스를 싱글톤으로 만듭니다. private s..
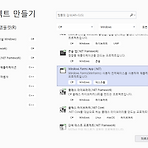 c# UWP 채팅앱 만들기 #3 서버 만들기
c# UWP 채팅앱 만들기 #3 서버 만들기
안녕하세요. 채팅앱 만들다가 갑자기 웬 서버냐구요? 이제 로그인 창을 만들었으니 다른 유저와 채팅을 하기 위해서 간단한 서버를 만들어 볼겁니다. 우선 Windows Forms App (.NET)으로 생성합니다. (중요)UWP로 생성하면 안됩니다. 프로젝트 이름을 ServerChatting으로 지어줬습니다. 디자인은 이렇게 만들었습니다. 디버깅 문구는 Label 컨트롤러로 설정했으며 아래 TextBox는 멀티라인으로 설정해야 세로 크기가 늘어납니다. 그리고 Name을 txDebug로 설정했습니다. 이제 서버 코드를 작성해 봅시다. 아래 From1.cs 파일에서 코드 보기를 눌러줍니다. using System; using System.Collections.Generic; using System.Compone..
 c# UWP 채팅앱 만들기 #2 로그인 창 만들기
c# UWP 채팅앱 만들기 #2 로그인 창 만들기
이제 채팅창에 참여자를 만들기 위해 아래처럼 UI를 추가했습니다. 참여자 TextBox는 list_attend 라고 이름을 붙여줬습니다. 이제 채팅에 로그인한 사람을 저 참여자에 붙여 주기 위해서 로그인 화면을 새롭게 만들어서 출력해 줘야 합니다. 여기에서는 닉네임으로 활동할 수 있도록 해봅시다. 새로운 view xaml를 만들어 줍니다. 새로운 뷰 페이지가 생성되었습니다. 이제 적당히 컨트롤러를 배치합니다. TextBox 이름은 txNickName, 확인 버튼을 btnLoginOk 라고 지어줬습니다. 이제 첫 페이지를 MainPage가 아닌 로그인 화면을 띄워주기 위해 rootFrame를 MainPage에서 LoginPage로 변경 시켰습니다. 해당 코드는 App.xaml.cs 파일 안에 있습니다. i..
 c# UWP 채팅앱 만들기 #1 UI만들기
c# UWP 채팅앱 만들기 #1 UI만들기
이제 기본 기능을 통해서 채팅 앱을 만들어 보도록 할게요. 기존에 만들었던 UI에서 TextBox를 추가하여 채팅 UI를 만들어 보겠습니다. 위와 같이 TextBox를 하나 더 추가하고 chattingView라고 이름을 지어줬어요. public sealed partial class MainPage : Page { public MainPage() { this.InitializeComponent(); initView(); } private void initView() { // 텍스트 박스 초기화 chattingView.Text = ""; // 텍스트박스에 세로 스크롤 바 적용 ScrollViewer.SetVerticalScrollBarVisibility(chattingView, ScrollBarVisibil..
 C# UWP TextBox 사용하기
C# UWP TextBox 사용하기
이번에는 c# UWP 템플릿에서 TextBox를 사용해 보도록 하겠습니다. 기존 코드에서 아래와 같이 디자인을 추가해줍니다. 왼쪽에 보시면 도구 상자에서 TextBox를 끌어다가 디자인 화면에 배치시키면 됩니다. 이름을 input_text로 지정했으면 글자 크기도 크게 했습니다. 이제 텍스트 입력 창으로 받은 텍스트를 title에 적용시켜 볼 겁니다. private void btn_Change_Click(object sender, RoutedEventArgs e) { title.Text = input_text.Text; } 버튼 클릭시 입력된 텍스트를 타이틀 텍스트에 적용. 이제 프로그램을 실행해 봅시다. 잘 동작하는 것을 확인할 수 있습니다.
 c# UWP Button 사용하기
c# UWP Button 사용하기
기존 프로젝트에서 Button를 추가하여 사용해 봅시다. 도구 상자에서 button를 끓어다 놓고 크기와 이름을 변경해 줍니다. 그리고 버튼아이콘을 더블 클릭합니다. private void btn_Change_Click(object sender, RoutedEventArgs e) { title.Text = "onClick Button"; } btn_Change에 대한 클릭함수가 자동으로 생성이 되며, 기존의 title에 onClick Button이름을 변경해 줍니다. 이제 실행을 해봅시다. 참고] title 변수 관련은 이전 글 TextBlock 사용하기 글을 보시면 됩니다. figs.tistory.com/15 C# UWP TextBlock 사용하기 TextBlock은 기존의 Labal 처럼 텍스트 읽기..
 C# UWP TextBlock 사용하기
C# UWP TextBlock 사용하기
TextBlock은 기존의 Labal 처럼 텍스트 읽기 전용으로 표시 할 수 있습니다. 읽기 전용 컨트롤은 TextBlock, RichTextBlock를 사용할 수 있습니다. 새 UWP 프로젝트를 생성하신 후 MainPage.xaml를 더블클릭하시면 위와 같은 디자인 화면이 출력됩니다. 왼쪽 도구상자에서 TextBlock를 끌어다 디자인 화면에 놓습니다. 글자가 작으니 크기를 좀 키워보겠습니다. 오른쪽 하단 속성 창에서 적당한 크기와 문구를 수정해주었습니다. 이상태로 실행을 하시면 아래처럼 출력이 됩니다. 그러면 이 TextBlock를 소스에서 동적으로 수정해 보겠습니다. 우선 컨트롤러에 이름을 지정해 줍니다. 속성에서 수정하면 xaml에 적용이 됩니다. 디자인에서 오른쪽 클릭 -> 소스 보기 또는 오른..
 윈도우 템플릿 결정하기
윈도우 템플릿 결정하기
윈도우 응용 프로그램을 제작하기 위해서 Visual Studio 에서는 여러 템플릿을 제공하고 있습니다. 본 글이에서는 어떤 종류의 템플릿이 있는지 한번 알아보도록 하겠습니다. C++] 빈 프로젝트 - 아무것도 없는 프로젝트를 생성합니다. 만약 여러분이 윈도우 프로그램을 제작하기 위해선 Win32API를 이용하여 윈도우를 직접 코딩하셔야 합니다. 공부용으로는 좋지만 응용 프로그램을 제작하는 생산성에서는 많이 부족합니다. MFC Win32API를 사용하여 윈도우 프로그램 제작이 어려워 VS에서 쉽게 제작할 수 있도록 사용자 인터페이스를 제공하는 템플릿입니다. MFC는 위의 사진처럼 여러 문서 타입과 아래의 사진처럼 단일 문서의 타입으로 제작할 수 있습니다. Window 데스크톱 애플리케이션으로 생성을 하면..
- Total
- Today
- Yesterday
- tcp echo server
- echo tcp client
- Visual Studio
- C
- uwp
- 채팅
- UDP 소켓 프로그램
- UDP 클라이언트
- c++
- program
- _beginthreadex 예제
- uwp button
- 윈도으 템플릿
- uwp textblock
- C++ 쓰레드
- 에코 클라이언트
- 토큰
- C#
- SPL-TOKEN
- TCP 서버
- echo server
- SOL
- 솔라나
- UDP Echo Server
- 에코서버
- uwp textbox
- 큐 리스트
- 비주얼 스튜디오
- 프로그램
- UDP Socket
| 일 | 월 | 화 | 수 | 목 | 금 | 토 |
|---|---|---|---|---|---|---|
| 1 | 2 | 3 | ||||
| 4 | 5 | 6 | 7 | 8 | 9 | 10 |
| 11 | 12 | 13 | 14 | 15 | 16 | 17 |
| 18 | 19 | 20 | 21 | 22 | 23 | 24 |
| 25 | 26 | 27 | 28 | 29 | 30 | 31 |
